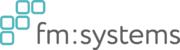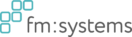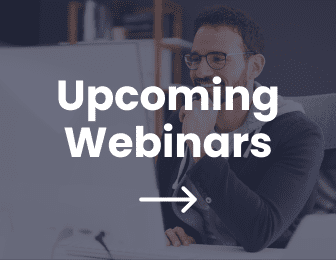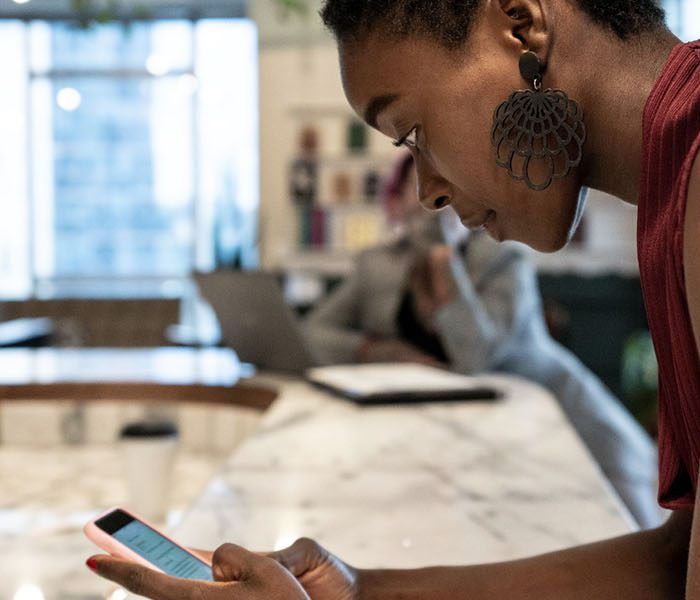This blog post is focused on helping facilities team members understand how to make a basic floorplan in Revit with in a way that can help you start to move towards a BIM based approach to facilities rather than a traditional CAD based approach. For our discussion about drawing floor plans in a Revit model we will focus primarily on defining areas which are important for creating a basic model suitable for facilities management. In the examples below I am using the version of Revit that comes in the Autodesk Building Design Suite Premium 2014 and the tools that I use are all located on the Architecture tab and “Rooms and Areas” portion of the ribbon highlighted in the image below.
 I’m going to focus on how to create the gross area boundary for the building as well as how to create a proper room which gives you two essential tools for creating a floor plan in Revit. We’ll start by creating the gross area boundary and we will make an assumption that you have created at least the exterior shape of the building using the wall command. In my example I simply used a 6” generic wall style and drew a rectangular floor plan. Just be sure the gross area of a building is defined as the total constructed area of the building. We’ll do this from the most literal sense and assume that for examples sake there are no strange overhangs 3’ off the ground which make the gross area questionable.
I’m going to focus on how to create the gross area boundary for the building as well as how to create a proper room which gives you two essential tools for creating a floor plan in Revit. We’ll start by creating the gross area boundary and we will make an assumption that you have created at least the exterior shape of the building using the wall command. In my example I simply used a 6” generic wall style and drew a rectangular floor plan. Just be sure the gross area of a building is defined as the total constructed area of the building. We’ll do this from the most literal sense and assume that for examples sake there are no strange overhangs 3’ off the ground which make the gross area questionable.


If you have a more complex building footprint with articulation on the exterior caused by columns, curtain walls etc. you will often find that Revit struggles with automatically generating the gross area plan. You will have to resolve this by manually drawing in or fixing the boundary with area boundary tool.


One important thing to note is that rooms and areas have no relation to one another and therefore don’t recognize one another spatially. This can become problematic if you have an area that has multiple spaces inside of it and you want to subtract the interior spaces from the total area. This happens often in office floor plans where there is one large room that has cubicles or workstations in it and you want to track them both but don’t want to double calculate the area in the space (once for the area and once for each workstation). The FM:Systems Revit plugin has a feature to handle this important issue in Revit but that will only work if you are an FM:Interact licensed user.
Once you have your basic floor plan laid out it’s easy to supplement the detail on your plan by quickly dropping in doors, windows, etc. Image 5 below shows a completed section of my basic Revit floorplan. It also ships with a lot of generic content which should help you to meet many of your basic needs. It’s quite easy to develop additional Revit content such as wall types, doors and families but for now we’ll stick to the basics so you can get started quickly.